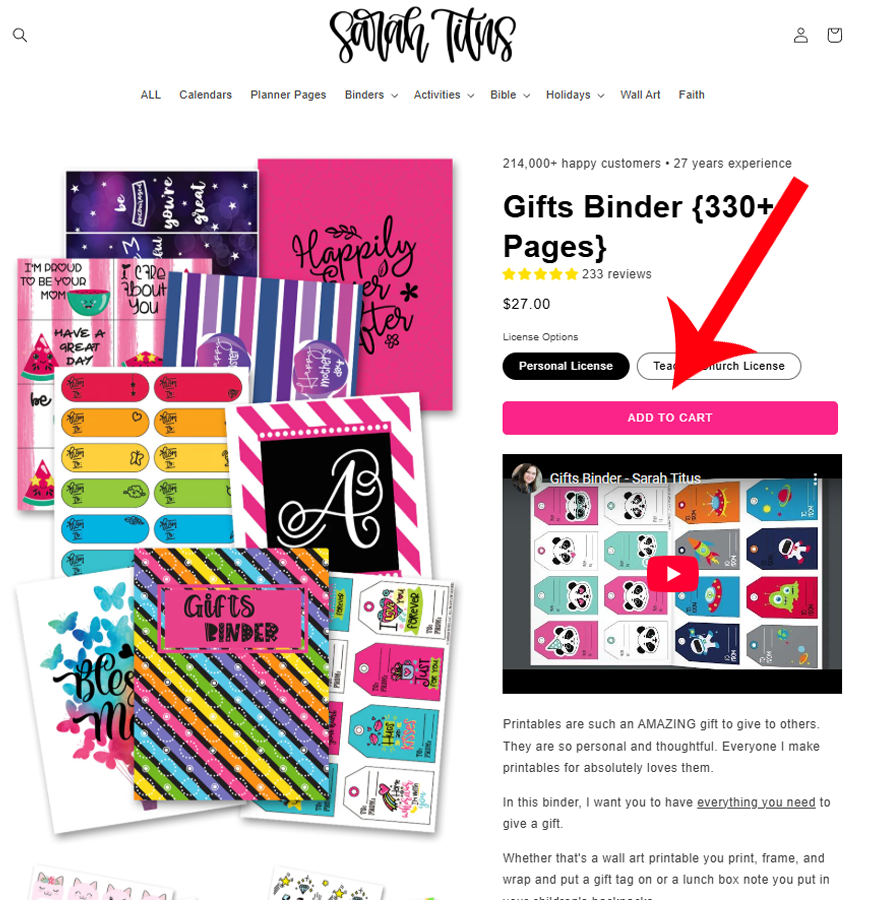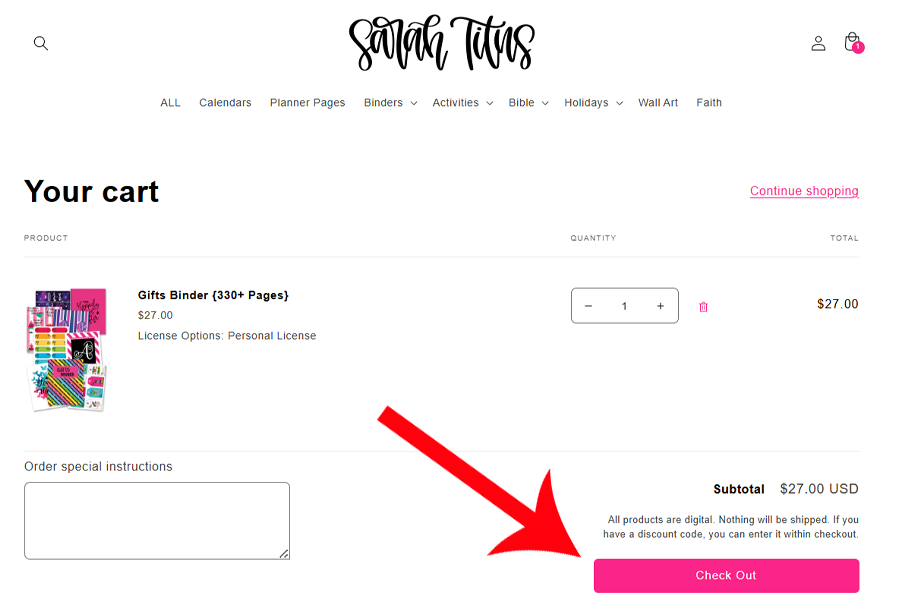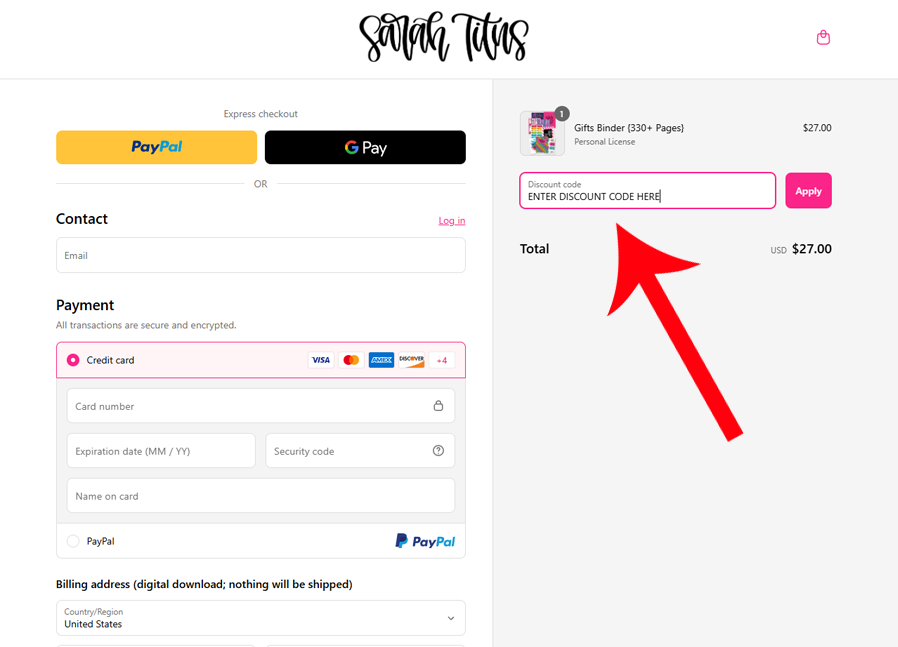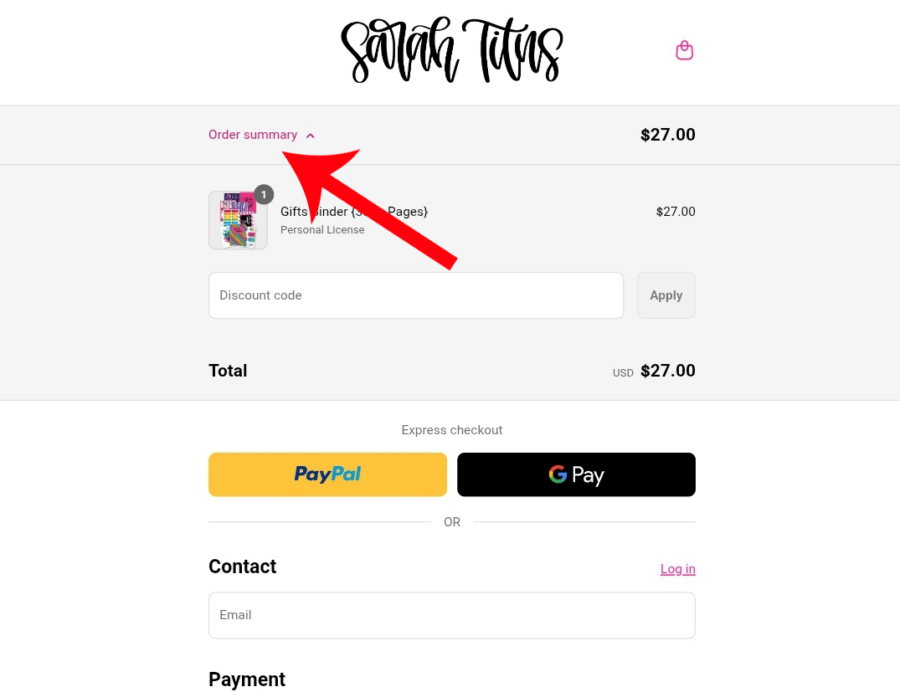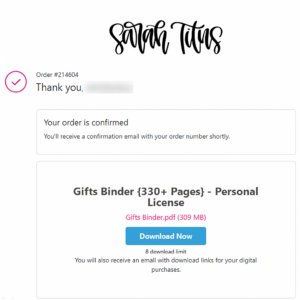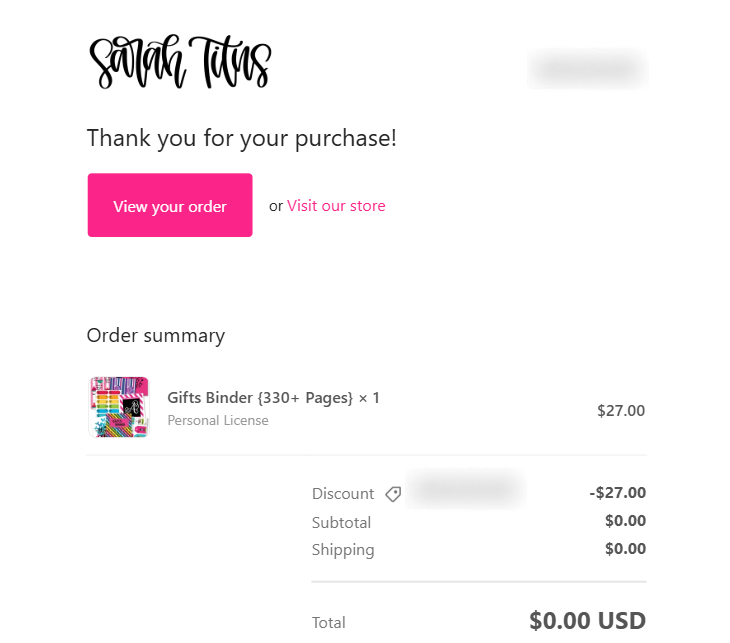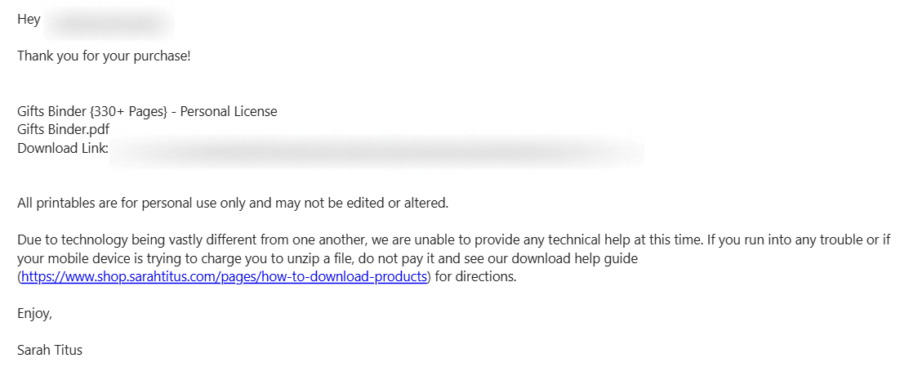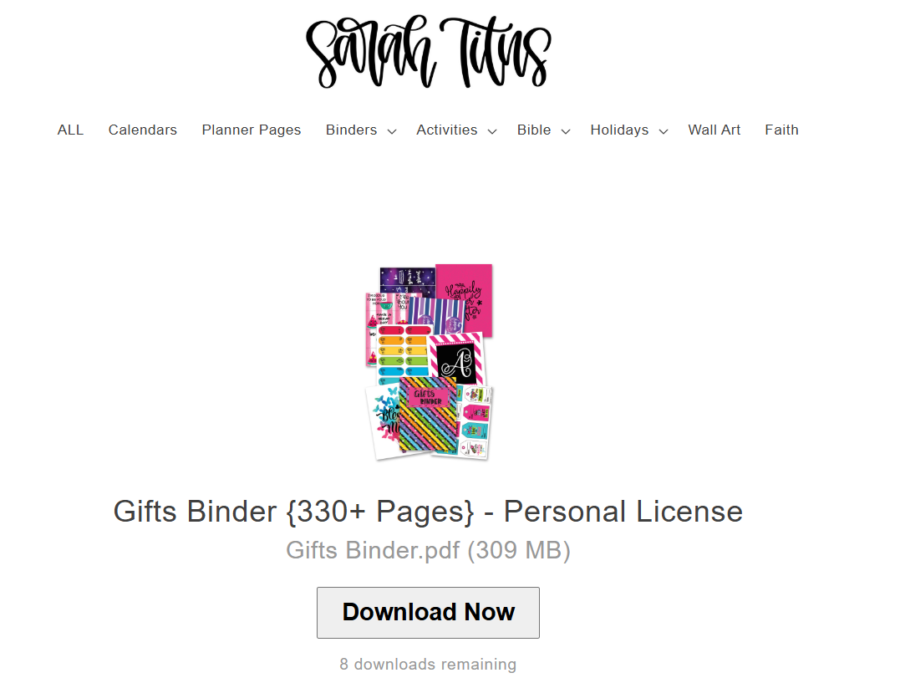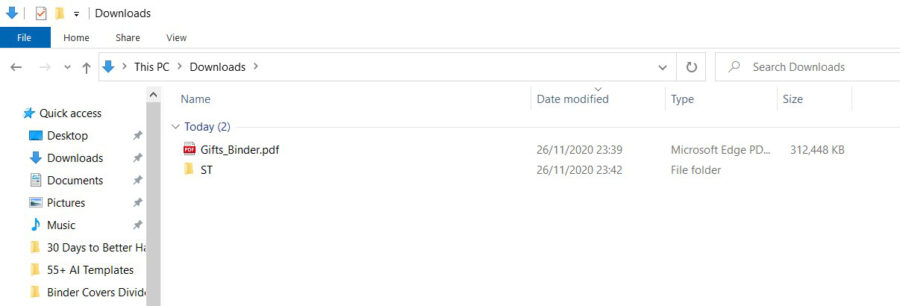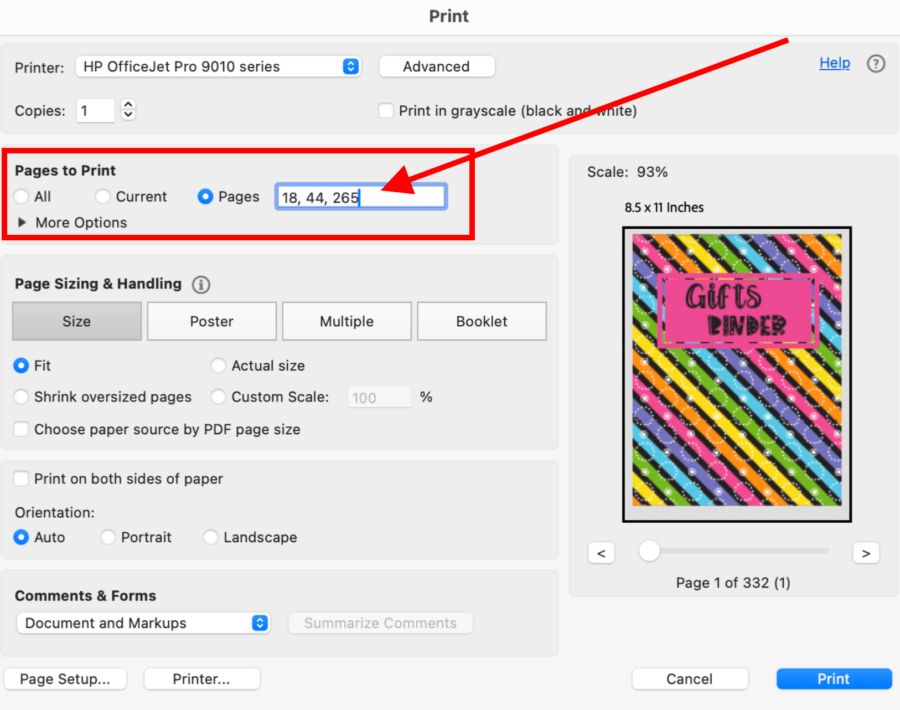If you find yourself having any trouble with store products, I am terribly sorry.
With so many different types of technology, it’s so difficult to trouble shoot each and every problem.
However, below is a full tutorial on how to buy and download your products if you should find yourself stuck.
Step 1
When you click on the product you want to buy (for this tutorial, I’m using my Gifts Binder as a sample) you’ll be redirected to a page explaining the nature of the product you’re about to buy.
Select whether you want the Personal License or the Teacher/Church License (I chose Personal License for this tutorial), and then there’s a little button that says ADD TO CART.
Go ahead and click ADD TO CART.
Step 2
After clicking the ADD TO CART button, a new window will pop up with the summary of the things you want to purchase.
You can keep adding products by clicking continue shopping or checking out.
You click the CHECK OUT button.
Step 3
After clicking the CHECK OUT button, you need to provide all the payment information and discounts if you should have one.
If you are on a mobile device, click “Order summary”. That is one place where it will show you the option to enter a discount code, should you have one.
Keep in mind, the system only allows you to use ONE discount code per order.
Step 4
Once you have provided all the information on Step 3 and continued to pay through checkout, you will see a page like this when the payment has been processed…
You will also receive TWO emails. One is an order confirmation that will look like the picture below…
Step 5
A couple of minutes after your purchase, you will receive a second email that looks like this screenshot. You will click on the link, and this will take you to the place where you can download your purchase.
Please note that you should always be downloading from a laptop or PC. If you’re trying to download it on a mobile device, you may run into some trouble. Most mobile devices don’t like to let you download from links because they think it could be something bad. So to protect you, they do that.
Step 6
Here’s a screenshot of what it looks like when you are about to get your files…
Step 7
You will click on “Download Now” and find the location you want to save the file to.
Most of the time, your computer will automatically save it in the Downloads folder.
That’s it! Once saved, you can now access your product.
If the file is zipped, here’s how to unzip a ZIP file:
On a laptop or PC- save the ZIP file to your computer, right-click and select, “Extract All.” This will create a new file on your computer in which you can open. Then, add the file to iCloud or Dropbox to get the files on your mobile device. On rare occasions, apps on your browser may make things a little wonky during downloading. If this occurs, please try using a different browser.
On a mobile device- before you download the ZIP file directly to your mobile device, you may need a free app to unzip the product (a good, free one is FileExplorer Free). This will allow you to unzip the folder to access it. Another solution available on some mobile devices is to long hold the zipped file icon and then click, “Extract.”
All files are sent using PDF format. Most computers have pre-installed Adobe Reader on them, but if your particular laptop, PC, or mobile device does not have a PDF reader of some sort on it, you’ll need one to view the items. Adobe Reader is the most common one and it’s free. You can download it here.
If you can’t find the file once it’s downloaded, try looking in Downloads under My Computer or search the title of the file on your computer for where it could be hiding.
If you still have trouble, a quick Google search will help.
How to Print Specific Pages
To save ink, you don’t have to print the whole PDF, you can just print the pages you want. Here’s how…
Click Print from the menu, then enter the specific page number(s) in the Pages to Print section of the dialog box, then click the Print button.
Tip: To print a range of pages (like 3 – 20), you don’t need to list each number; you just enter it as the range 3 – 20.